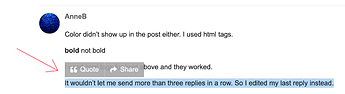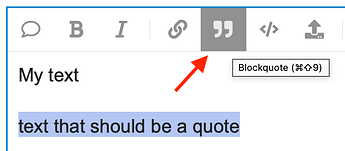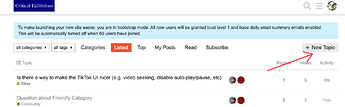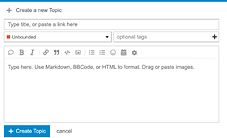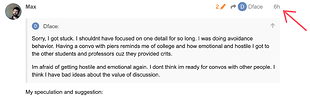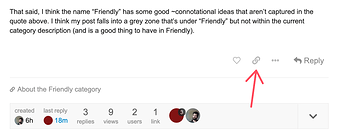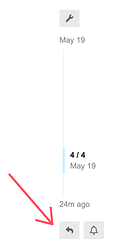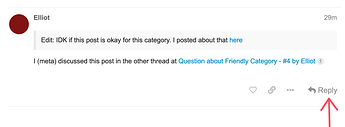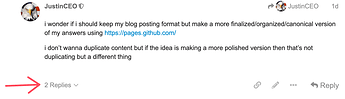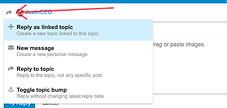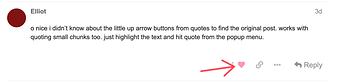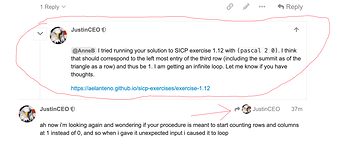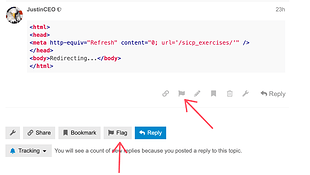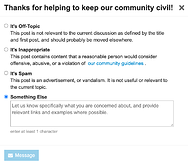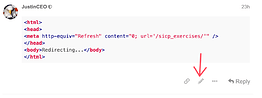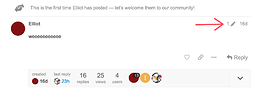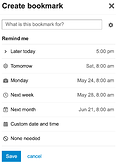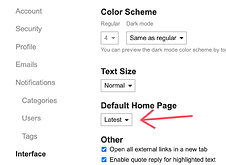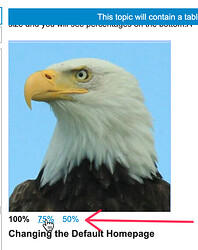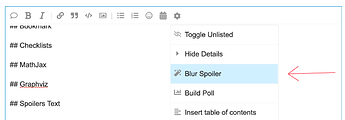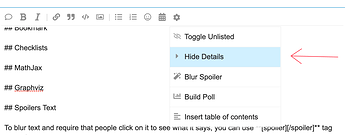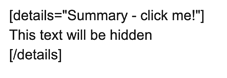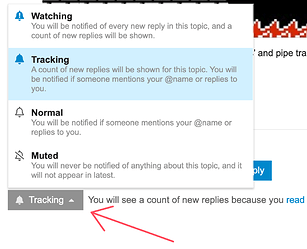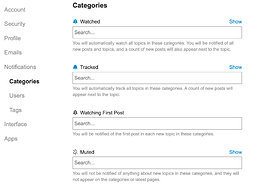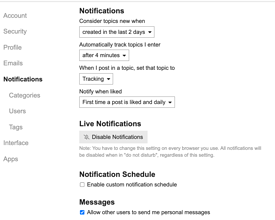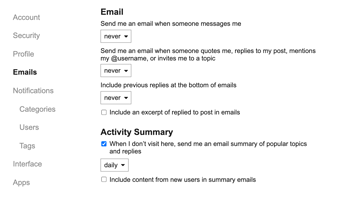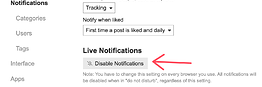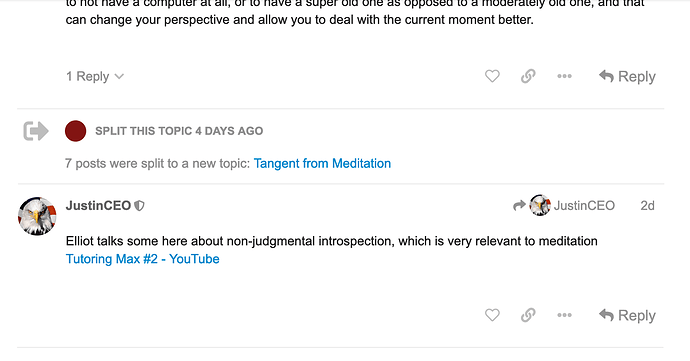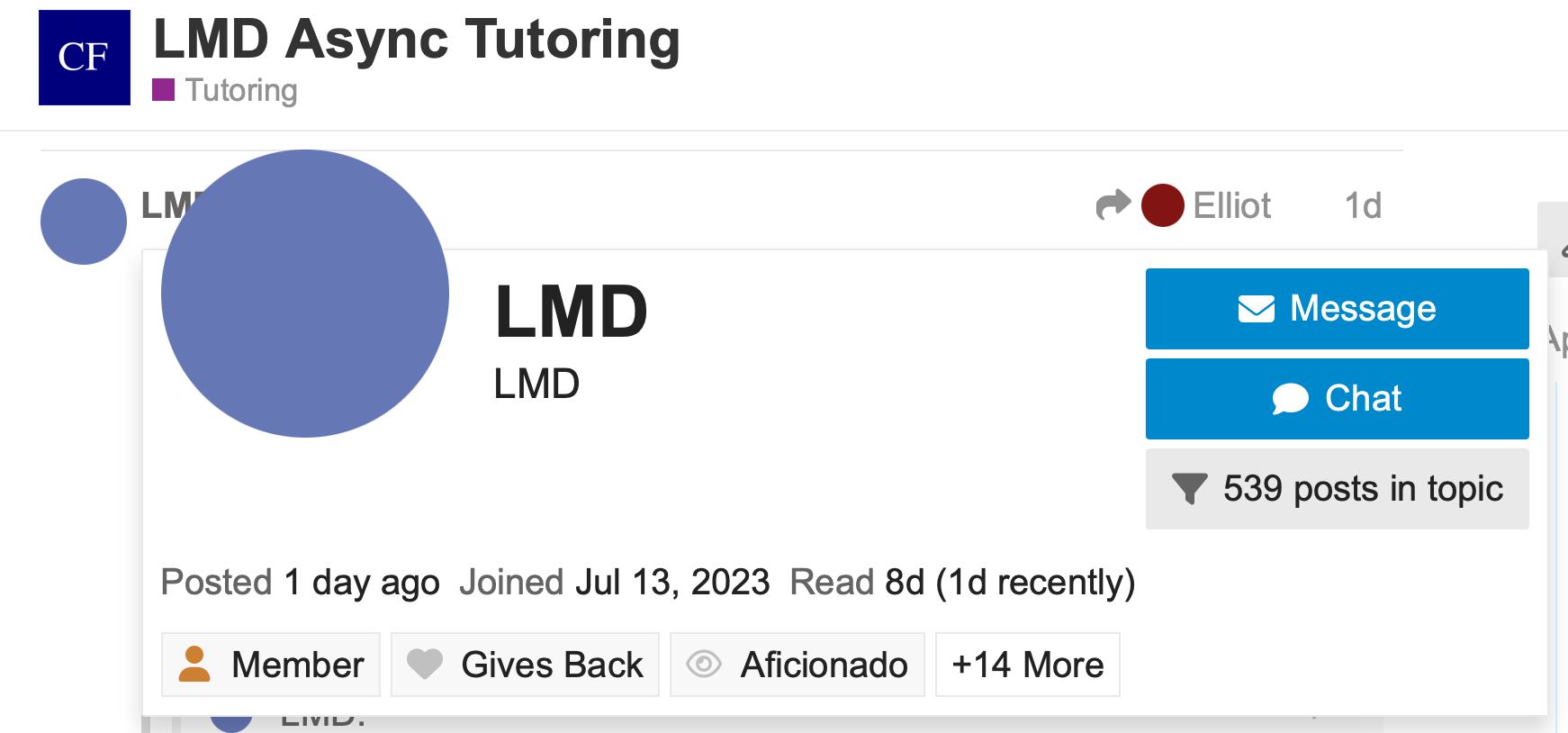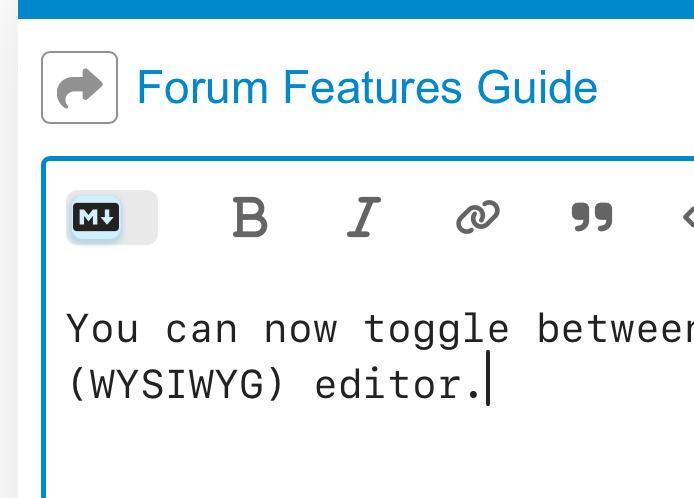In this post, I’ll go over some basic and advanced features to keep in mind when using this Discourse forum. Pay attention to the red arrows in the images as they’ll be pointing to the things I’m discussing. Note that the images are clickable if you want to make them bigger and see more detail. Another resource for explaining the basics of Discourse is available at this page.
Forum Features
Markdown, BBCode, and HTML
Discourse supports Markdown. The standard markdown formatting for things like italics, bold, blockquotes, headings, links, code blocks, etc., as described on this page, should typically work.
Discourse also supports a subset of BBCode and HTML. See this post for details.
Quoting
Discourse makes it easy to quote things. Some ways you can do this:
Highlight the text you want to quote by clicking and dragging with the mouse, and then click on the Quote button. This works whether or not you have a post editing window already open - if you don’t have such a window open, one will be opened up for you.
Use the quoting button
What if you aren’t quoting from another post in the same topic? Put the quote text in your post, select it, then press the quoting button.
Make sure to give a source so people know where the quote is coming from. If you’re quoting from a webpage, give the link. The source should go right before the quote.
Use markdown
Alternatively, you can type a “>” at the start of a line to make it a blockquote. Blockquotes can be nested. “>>” indicates a quote within a quote.
Start a reply to a post, then click on the Quote Whole Post button in the upper left of the editor.
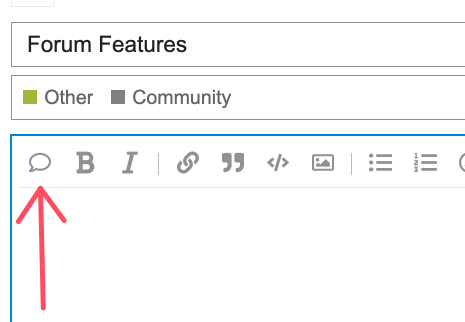
Take care to ensure your quotes are accurate. Take particular care if you’re quoting selectively and ensure that quotes are attributed correctly.
Context
When quoting material from someone else’s post, you’ll see at least one of two symbols on the upper right of the quotation. The first symbol is a short gray arrow pointing down and the second is a longer arrow point up.
The shorter down arrow appears only when you quoted part of someone’s post. If you click it, it will expand the rest of that person’s post so that you can see the full context of what they said. The longer up arrow appears whenever you quote someone, and will navigate your screen back up to that original post.
Tagging
You can tag a member of the forum in order to bring a post to their attention. Tag by typing the @ symbol and then typing the member’s name. Once you type the @ symbol, the forum software will try to autocomplete the name of who you’re trying to tag based on what you type.
Starting a New Topic
You can start a new topic by clicking on the New Topic button towards the upper right of a Discourse page:
When you click on New Topic, the interface for creating a new topic and the initial post in that topic will come up.
Give a bit of thought to your selection of category, and be sure to read the descriptions of the categories before you make your post. Also make sure that people can get a general idea of the subject matter of your topic based on your title. Don’t worry though - the worst that will happen for a good faith error is a moderator will move your topic to the appropriate category. Also include any tags you want to (these are optional).
Linking Specific Posts
You can get a link to a specific post if you want to share that post. There are different ways to do this.
One is to click on the timestamp in the upper right of a post:
Another is to click on the link symbol at the bottom of a post:
Either of these methods will reveal a pop up that shows a link to that specific post that you can paste anywhere:
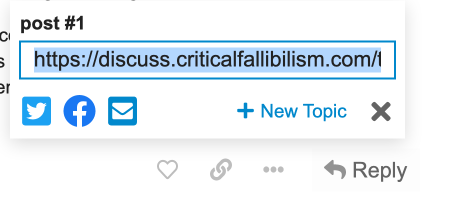
Replies
There are three different ways to reply to something on Discourse. Any posts within a thread (which includes the first two types of replies I’ll discuss) will appear at the end of that thread - that is to say, Discourse is mostly “flat” and not nested, but with a bit of a caveat I’ll discuss soon.
Replies to a Topic
If you reply to a topic generally, this will put your reply at the end of the topic and will not give any indicate that it’s a reply to any particular post in particular. You can reply to a topic generally in a couple of different ways.
One is to click on the reply symbol at the bottom of the scroll bar:
Another is to click on the Reply button at the bottom of the topic:
Replies to a Specific Post
You can reply to a specific post by clicking on the Reply button underneath that post.
If you reply to a specific post, then when you post it, your post will still appear at the end of the current thread - as I said, Discourse is basically “flat”. However, your reply will also be marked as a reply to a specific post, and any replies to that post will be grouped together as Replies underneath that post. You can reveal the replies to a post by clicking on Replies
Note that the fact that you are quoting from a post doesn’t automatically make your post a reply to that post.
Reply as Linked Topic
You can reply to a post as a linked topic. This starts a new topic but makes a link to the current topic in the first post of your new topic. This is good to use if you want to take the discussion in a particular direction that’s different than the current topic, but you want to connect your new topic. If you are familiar with email discussion list norms, you might Reply as Linked Topic in the same situation as when you’d give a reply in an existing thread a new subject line.
If you are in a thread and have opened up the editor, click on the right-turning arrow (reply symbol) in the upper left of the editing window, and you’ll make an option appear that lets you Reply as Linked Topic
Likes
Discourse culture discourages replying with “+1” type reactions. Instead, if you like a post but don’t have anything substantive to say about it, click on the heart beneath a post ![]()
Viewing the Context of a Reply
If someone replied to a post but didn’t quote any material from it in their own post, you can still quickly pull up the context of the post they’re replying to by clicking on the right-turning arrow next to their username in the upper right of their post. This will make the content of the post they’re replying to visible (this “pop-up” context appears within the circle in the image below).
Flags
You can use flags to flag either a particular post in a thread or the entire topic. For either topics or posts, you can flag as spam, flag as inappropriate, or enter your own description of the issue. If flagging a specific post, you can also flag the post as off-topic.
Editing Topics & Posts
It’s possible to edit your topics (to e.g. add tags) and your posts.
To edit a topic, click on the pencil next to the title: 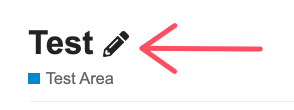
To edit a post, click on the pencil in the icons underneath the post:
There are time limits for editing posts. They’re longer if you have a higher trust level.
Edits to a post generally make a new version of the post, and all versions are viewable in the post’s revision history, which you can access by clicking on the pencil above a post if it exists:
The number to the left of the pencil tells you the number of revisions.
Bookmarks
Bookmarks in Discourse are basically a reminder system that you can use to come back to a thread at some specified later time.
To use the bookmark feature on a post, you can open the three dots menu underneath a post and click on the bookmark icon:
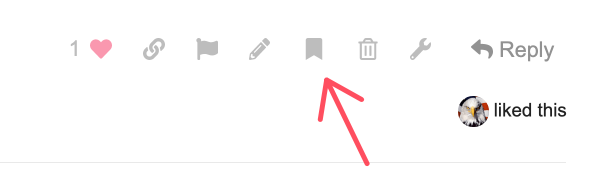
You can also bookmark a topic using the button at the bottom of the topic:
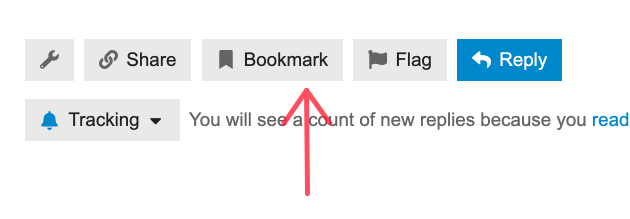
Either way, you’ll get the option to set a time at which you’ll be reminded to come back to the bookmark:
You can also enter a brief description to help remind you why you’re bookmarking it.
You can see your bookmarks at any time by clicking on the bookmark icon in the menu that pops up if you click on your user icon:

More complete information on bookmarks is available here.
Navigating To a Particular Time in a Discussion
Discourse threads can get very long. There are different ways to navigate to a particular time in a discussion.
The first is when you are looking at a list of topics somewhere, as in the Latest or Categories pages. On such a page, if you click on the number of replies listed next to a topic, you will see an arrow pointed upwards and an arrow pointed downwards. If you click the up arrow, it takes you to the beginning of the discussion, and if you click the down arrow, it takes you to the end of the discussion.
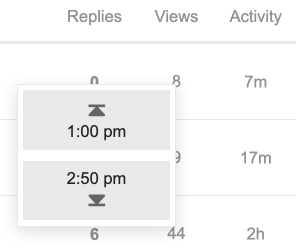
Another way is to navigate using the scrollbar that appears on the right of a Discourse page. If you click on a particular point on the bar, it will “jump” to that point, but if you click-and-hold the bar, you’ll scroll around more smoothly and also be able to see the month and year of the post you’d “land on” if you released the mouse at the current point on the bar.
Changing the Default Homepage
Under Preferences, if you navigate to the Interface category on the left side, you can change an option for what your default home page is. You can, for example, change your default from categories to latest. You may want to experiment to see which default you like best.
Advanced Features
Customizing the Size of Images
You can customize the size at which images you paste into the Discourse are displayed.
When you paste in a image, hover the mouse over the image in the preview on the right size and you will see percentages on the bottom:
You can click on these to change the default sizing. But additional customization is possible. By either editing the percentage value generated in the markdown when you click on one of the default values, or by manually adding a comma and then a percentage figure after the image dimensions in your markdown, you can customize image sizes to a wide array of values.
The place where the percent goes is in in your markdown in the editor is shown below.

You can read more about this feature here.
Checklists
You can add interactive checklists to your posts by typing [] every time you want a checkable box. Example:
Today’s agenda:
Write Blog Post
Participate in Forum
Eat Mochi Ice Cream
Footnotes
You can add footnotes to a post. In the body of your text, where you want the footnote to appear, you put some footnote indicator in brackets preceded by a caret. For example, if it’s the first footnote you might say that that’s footnote 1, so you’d do: [^1]. The footnote will appear as superscript where you place it in the body, like so.[1] Then somewhere else, you’d put the substance of the footnote, following the same format but putting a colon after. So the actual footnote content would be [^1]: Content here. Links will work within a footnote. The content of footnotes will appear at the bottom of the document even if you put them somewhere else. You can return from a footnote to where you were in the text by clicking on the left-turning arrow at the end of a footnote.
![]()
For more discussion and examples of footnotes, you can see the thread for the footnotes plugin here.
MathJax
MathJax is “an open-source JavaScript display engine for LaTeX, MathML, and AsciiMath notation that works in all modern browsers.” It’s enabled on this forum, which means you can write mathematical expressions on this forum and have them look nice.
There is an in-line mode which can display stuff next to regular text. To use that, you wrap your Latex expression within $'s, as in:
$\sum_{i=0}^n i^2 = \frac{(n^2+n)(2n+1)}{6}$
If you just type that in the Discourse editor, not in a code block, it looks like this: \sum_{i=0}^n i^2 = \frac{(n^2+n)(2n+1)}{6}
You can also wrap mathematical expressions in two sets of $$'s when you want them to be centered and on their own. For example, this…
$$
\sum_{i=0}^n i^2 = \frac{(n^2+n)(2n+1)}{6}
$$
…if typed normally, becomes:
A full Mathjax tutorial is beyond the scope of this FAQ, but can get more information on general MathJax formatting here. Max Kaye also talked about MathJax some in this post.
Graphviz
Graphviz is graph visualization software that lets you write some code and output graphs. It’s another thing where a full tutorial is beyond the scope of this FAQ. But we can try a quick example. If you find or write your own Graphviz code that you want to try, you can wrap it in a [graphviz] and it should hopefully work. Consider the following example:
[graphviz]
graph {
hello -- world;
}
[/graphviz]
This will render on the forum as:
You can find some relatively simple examples here to try or try reading the Graphviz documentation.
Spoilers Text
To blur text and require that people click on it to see what it says, you can use tag around some text.
Here’s an example:
King Kong dies at the end
You can select the text you want to blur and click on the Blur Spoiler option under the gear icon in the editor.
Where to find the Blur Spoiler menu item:
Hide Details
Another feature under the gear icon is Hide Details.
You can use this to have a clickable summary whose details get revealed when a user clicks on them.
Where to find the Hide Details button:
What a summary with hidden details looks like in the editor:
This is the result (try clicking it):
Summary - click me!
This text will be hidden
You can change both the summary and the hidden text by editing the appropriate text in the editor.
Build Poll
You can build a poll by clicking on the gear icon in the editing window and clicking on Build Poll.
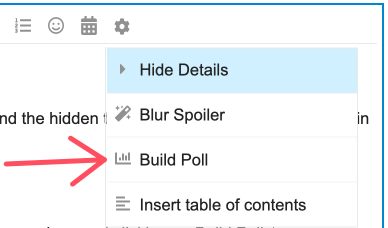
From the menu that pops up, you can configure various poll settings like what the questions are and what type of poll it is. A basic distinction is a single choice poll that only lets users pic one option versus a multiple choice poll where users can pick more than one option.
Potatoes are…
- great
- okay I guess?
- overrated
Table of Contents
You can insert a table of contents in your post by clicking on the gear icon and clicking Table of Contents.
Trust Levels & Advanced Features
You may see certain members of the forum using advanced features like splitting topics or posting anonymously. Certain actions like these require certain Trust Levels to be able to perform. Trust Levels are a mechanism Discourse uses to give users more abilities over time as they become experienced users of a forum. You can read some broad details about Trust Levels here, though note that the Critical Fallibilism forum may set different trust levels for various powers than the defaults.
Anonymous Mode
Users with a sufficiently high trust level can post in Anonymous Mode. Users with this feature available will find it under the preferences tab.
If you’ve never entered Anonymous Mode before or it’s been a while, a new user anonymous user account will be created. If you’ve recently posted anonymously, you’ll log into your last anonymous user account. While in Anonymous Mode, you can post without revealing your normal identity on the forum. To exit Anonymous Mode, just select the option under preferences.
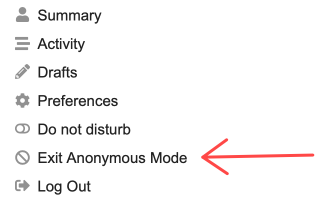
Getting Notifications
Website Notifications
You will get notifications in the upper right under the bell tab that appears under your user icon.
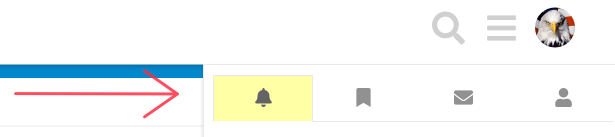
You can customize the notifications you receive in any topic by going to the bottom of the thread and click on the button with the bell.
You can also set notifications for categories by navigating to a category’s page and clicking on the bell in the upper right, or by navigating to Categories under Notifications in the Preferences menu.
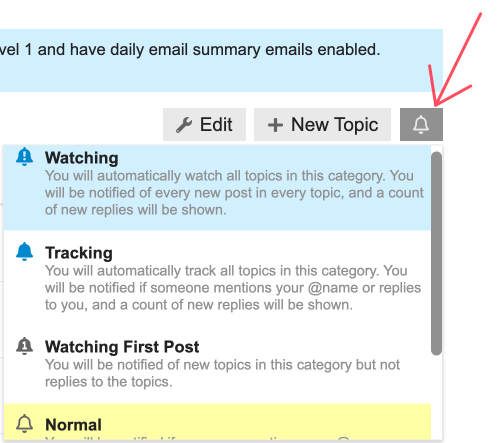
Four of the notification options are very similar for both topics and categories, and categories have one type of notification that applies only to them.
- Watching - The highest notification setting. Watching a topic means you’ll be notified of every new post within that topic. Likewise, watching a category means you’ll be notified of every new post in every topic within that category. You’ll also receive a count of new replies in that topic in your notifications.
- Tracking - The next tier down from Watching. You won’t be notified of every new post in a topic or category. You will be notified when you are replied to or @tagged. You will get a count of new replies, as in Watching.
- Watching First Post (Only an option for categories) - You’ll be notified about new topics in a category but not about replies to those topics.
- Normal - You’ll only get a notification if someone mentions your name or replies to you.
- Muted - You won’t be notified of anything in a topic or category you’ve muted, and it won’t appear in latest.
You can customize some notification-related options in Notifications and its sub-menus under Preferences, including things like whether you’re notified about Likes or whether you want to have certain notification options for every post with a particular tag.
You can also customize whether you’re notified by email of things like new messages, quotes of you, replies to you, or tags of you.
You can view an additional discussion of Discourse notifications here.
Desktop Push Notifications
You can enable desktop notifications by going to your Preferences, finding the Notifications tab on the left side (not the top of the page), and ensuring that notifications are enabled (if it says “Disable Notifications” you’re good to go).
RSS
There are RSS feeds available for a list of topics or for every individual posts. A nice, free RSS reader on macOS is Vienna.
Critical Falliblism - Latest topics
Critical Falliblism - Latest posts
You can get an RSS feed for any user’s posts by going to their activity page and adding “.rss” to the end of the URL. For example, here’s Elliot’s activity page and RSS feed.
Mobile Apps
You can use the forum with DiscourseHub or Fig on iOS/iPadOS. DiscourseHub is also available on Android.
You can click on the arrow at the end of this sentence to return to where you were in the document. ↩︎